Introduction
Accessing hidden folders on iPhone can seem like a daunting task, but with the right guidance, it becomes straightforward and easy. Whether you’re looking to find important files or uncover hidden content, this ultimate guide will walk you through each step. From understanding why these folders are hidden to mastering the techniques to access them, we’ve got you covered. Dive in to unlock the full potential of your iPhone and ensure you’re making the most of your device’s capabilities.
By the end of this guide, you will have a comprehensive understanding of what hidden folders are, why they exist, and how to access them on your iPhone. Whether you want to manage your storage better, enhance your privacy, or troubleshoot issues, this guide will equip you with the knowledge and tools to do so confidently.
Understanding Accessing Hidden Folders on iPhone
Definition and Purpose
Hidden folders are directories on your iPhone that are not readily visible or accessible through standard navigation. These folders often contain system files, app caches, and user-specific data that are essential for the smooth functioning of your device and applications. They exist to keep critical files safe from accidental deletion and to optimize device performance.
Types of Hidden Folders
- System Folders: These contain core files necessary for the iOS operating system to function properly. Tampering with these folders can lead to system instability.
- App Caches: Applications store temporary data in these folders to speed up performance and enhance the user experience. Over time, these caches can accumulate and take up significant storage space.
- User-Created Hidden Folders: Users can create hidden folders to store sensitive information or private files that they want to keep out of the main file directory.
Why Access Hidden Folders on iPhone?
Benefits
- Managing Storage: Hidden folders can contain large amounts of data, especially app caches, which can free up significant space when managed properly.
- Enhancing Privacy: By knowing where sensitive files are stored, you can better protect your personal information.
- Troubleshooting Issues: Accessing hidden folders on iPhone can help identify and resolve problems caused by corrupted files or excess data accumulation.
Risks
- Accidental Deletion: Deleting critical system files can cause your device to malfunction.
- Data Corruption: Modifying or moving files without proper knowledge can lead to data corruption.
- Security Risks: Accessing hidden folders on iPhone without adequate security measures can expose your device to potential threats.
Tools and Requirements for Accessing Hidden Folders on iPhone
Prerequisites
- iOS Version: Ensure your iPhone is running the latest version of iOS.
- Necessary Apps: Some tasks might require third-party apps.
- Computer Access: For more in-depth access, you may need to connect your iPhone to a computer.
Recommended Tools
- iExplorer: A powerful tool to explore your iPhone’s file system.
- AnyTrans: A comprehensive file manager for iPhone.
- iMazing: Another excellent tool for accessing and managing iPhone files.
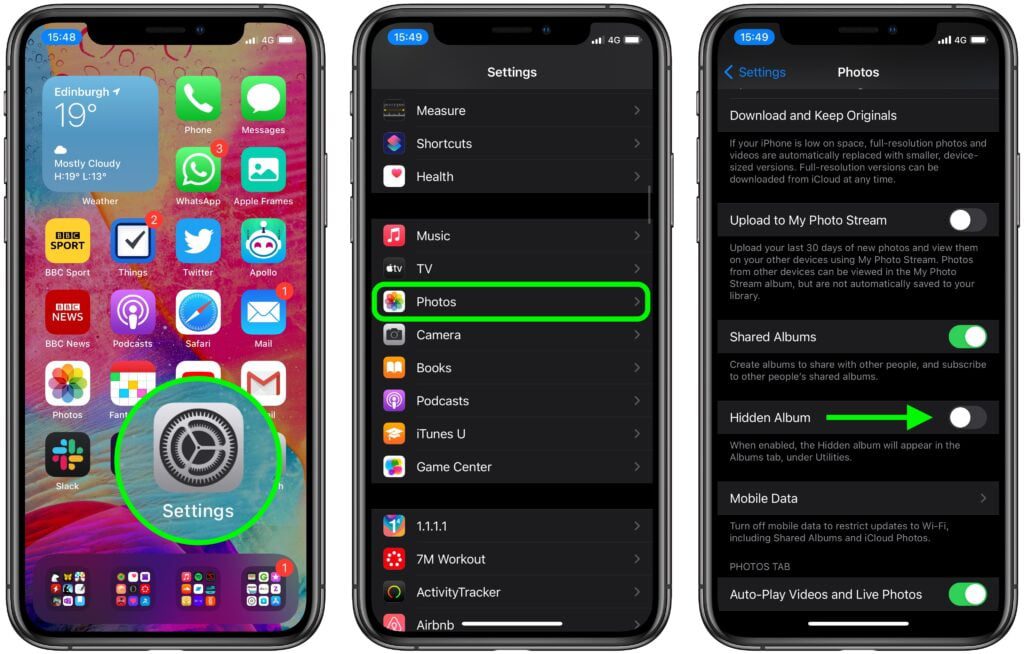
Step-by-Step Guide to Access Hidden Folders on iPhone
Using the Files App
- Open the Files App: Start by launching the Files app on your iPhone.
- Navigate to Different Locations: Explore different locations such as iCloud Drive and On My iPhone to find hidden folders.
- Use Search and Hidden Features: Utilize the search feature and hidden options within the app to locate hidden files.
Using Third-Party Apps
- Download and Install a Recommended App: Choose a trusted app like iExplorer, AnyTrans, or iMazing and install it on your device.
- Connect Your iPhone to a Computer (if required): Use a USB cable to connect your iPhone to a computer for deeper file system access.
- Navigate Through the App: Use the app’s interface to find and manage hidden folders on iPhone.
Using a Computer
- Connect Your iPhone to a Computer: Use a USB cable to connect your iPhone to a Mac or Windows computer.
- Open Finder (Mac) or iTunes (Windows): Access your iPhone through Finder on a Mac or iTunes on a Windows computer.
- Access the File System Through the Device Manager: Use the device manager to navigate and access hidden folders on your iPhone.
Managing Hidden Folders on iPhone
Managing hidden folders on your iPhone involves organizing, deleting, and restoring files. Here’s a detailed guide on each aspect:
Organizing Files
- Creating Hidden Folders:
- Why: Hidden folders help you keep sensitive or less frequently accessed files out of sight, making your primary folders cleaner and more organized.
- How: Use apps like Apple’s Files app, third-party file managers, or specific apps that support hidden folders. To hide a folder in the Files app:
- Open the Files app and navigate to the location where you want to create the folder.
- Tap the three dots (•••) in the upper right corner.
- Select “New Folder,” name it, and save.
- To hide it, consider moving it to a less obvious location or using third-party apps that offer password protection and hiding features.
- Creating Subfolders and Categorizing:
- Why: Subfolders help you break down large amounts of data into manageable chunks, making it easier to find specific files.
- How: Within your hidden folder:
- Follow the same steps to create new folders within your main hidden folder.
- Name subfolders according to file types (e.g., Documents, Photos, Videos) or by importance (e.g., High Priority, Archive).
- Move files into their respective subfolders for better organization.
Deleting Unnecessary Files
- Identifying Unnecessary Files:
- Why: Over time, hidden folders can accumulate outdated or redundant files, consuming storage space and potentially slowing down your device.
- How: Regularly review the contents of your hidden folders:
- Open your hidden folder and check each subfolder.
- Look for old, duplicate, or irrelevant files.
- Delete these files by selecting them and tapping the trash icon.
- Cleaning Out App Caches and Temporary Files:
- Why: App caches and temporary files can take up significant storage space without providing long-term value.
- How:
- Go to Settings > General > iPhone Storage.
- Review the storage usage by each app.
- For apps that allow it, clear the cache directly within the app’s settings.
- Consider uninstalling and reinstalling apps that don’t provide an in-app cache clearing option.
Restoring Files
- Using Backups:
- Why: Accidental deletion of important files can be mitigated by having a reliable backup system in place.
- How:
- iCloud Backup:
- Ensure iCloud Backup is enabled by going to Settings > [your name] > iCloud > iCloud Backup, and toggle it on.
- To restore files, go to iCloud.com, log in, and navigate to the “iCloud Drive” or use the Files app to access your iCloud Drive and restore files.
- Third-Party Backup Solutions:
- Use apps like Google Drive, Dropbox, or OneDrive for additional backup options.
- Restore files by accessing these apps and downloading the needed files back to your device.
- iCloud Backup:
- Recovery of Deleted Files:
- Why: Some files might be recoverable even after deletion.
- How:
- Open the Files app and go to the “Recently Deleted” folder to see if your file is there.
- Select the file and tap “Recover” to restore it to its original location.
- If the file isn’t in “Recently Deleted,” check if you have a backup in iCloud or a third-party service.
Enhancing iPhone Security
Protecting Sensitive Data
Ensure your sensitive data within hidden folders is secured. Use encryption apps or built-in iOS features like Face ID and Touch ID to protect access.
Regular Maintenance
Perform regular maintenance by reviewing and cleaning out hidden folders periodically. This helps in maintaining optimal device performance and storage management.
Troubleshooting Common Issues with Accessing Hidden Folders on iPhone
Access Problems
If you encounter issues accessing hidden folders on iPhone, ensure your device is updated and check app permissions. Restart your device or reinstall apps if necessary.
App Crashes
App crashes while accessing hidden folders can be resolved by clearing app caches, updating the app, or reinstalling it. Ensure that you have adequate storage space available.
Data Loss
In case of data loss, immediately stop using the device to prevent overwriting and use recovery tools to attempt data retrieval. Regular backups are essential to mitigate data loss risks.
Frequently Asked Questions
Common Queries
- What are hidden folders on iPhone? Hidden folders contain system files, app caches, and other data not visible through standard navigation.
- How can I access hidden folders on iPhone? Use the Files app, third-party apps, or connect to a computer for more advanced access.
Expert Tips
- Regularly back up your data to prevent loss.
- Use reputable apps and tools to access hidden folders on iPhone.
- Avoid modifying system files to prevent device issues.
Conclusion
Recap
In this guide, we’ve explored the definition, purpose, and types of hidden folders on your iPhone. We’ve discussed the benefits and risks of accessing these folders, provided a detailed step-by-step guide, and offered tips for managing and securing your files.
Encouragement
By understanding how to access and manage hidden folders on iPhone, you can take full control of your iPhone’s storage and privacy. Explore your device confidently and make the most of its capabilities.
Call to Action
We’d love to hear about your experiences with accessing hidden folders on your iPhone. Share your stories, ask questions, or provide feedback in the comments section below.
Additional Resources
Helpful Links
Best 2-in-1 laptop for more information click here.