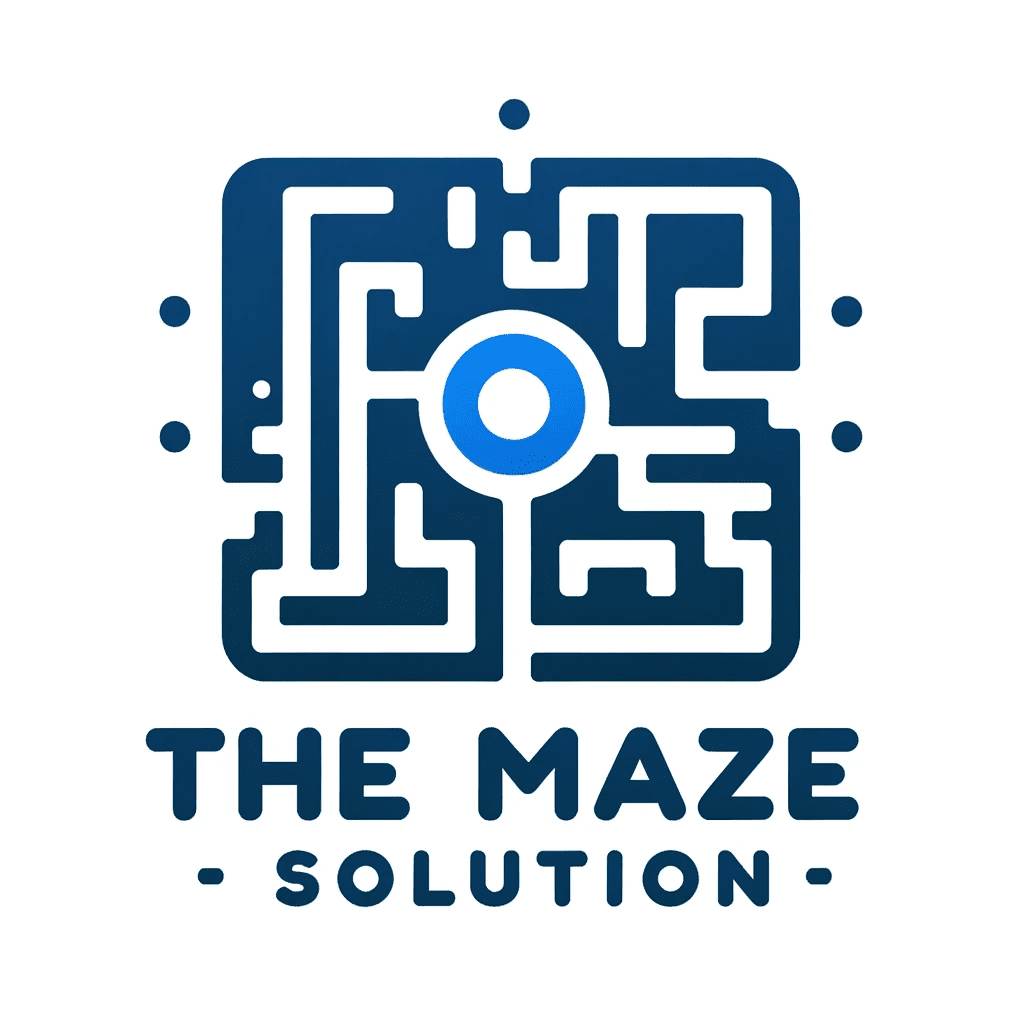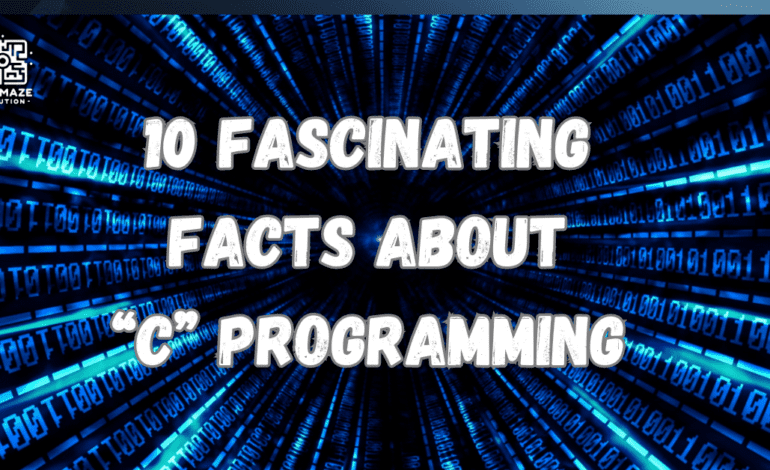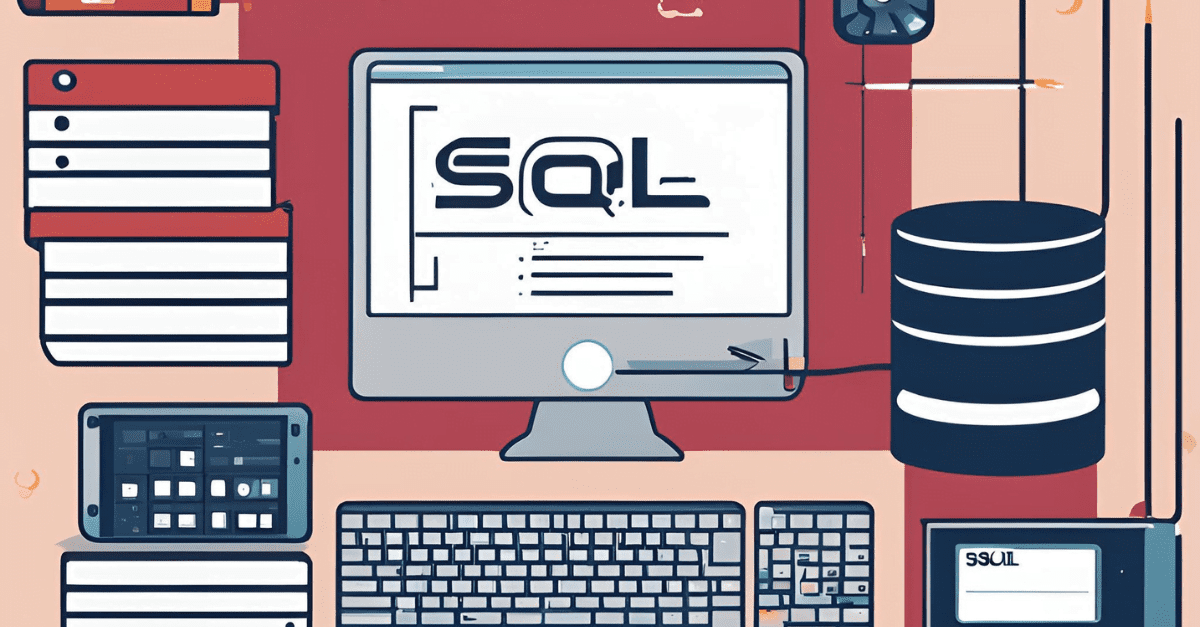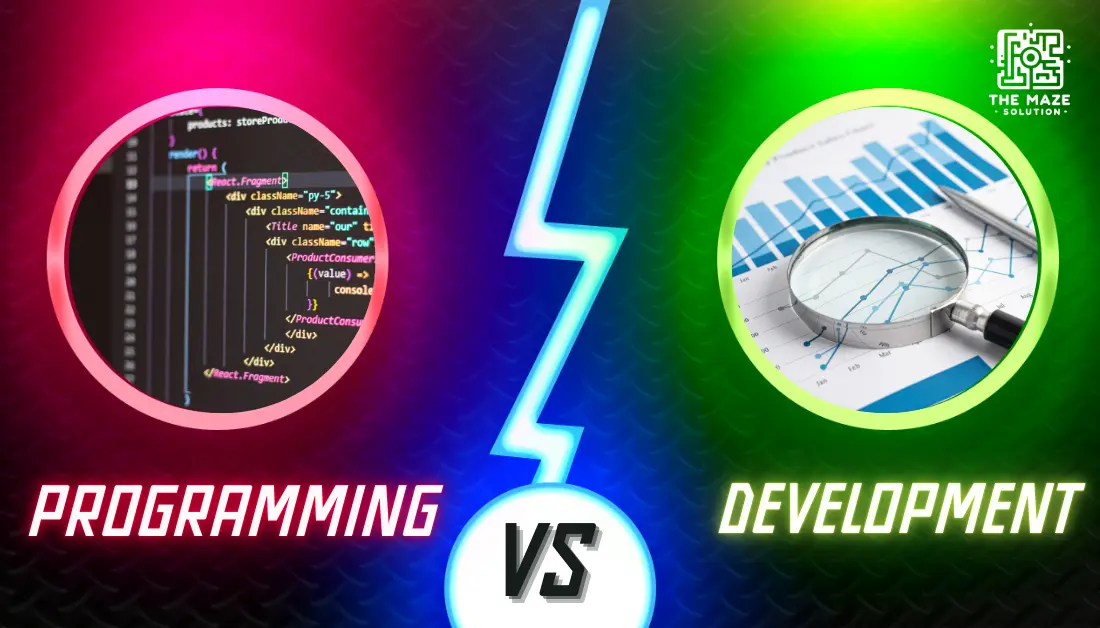Ultimate Guide: How Do I Reset My Keyboard? PC & Mac Solutions

How Do I Reset My Keyboard? PC and Mac Guide
Introduction
Are you facing issues with your keyboard? Sometimes, a simple reset can resolve various problems, such as unresponsive keys, incorrect layout, or unexpected behavior. This guide walks you through the steps to reset your keyboard, whether you’re using a Windows PC or a Mac.
Understanding Keyboard Resets
What Does Resetting a Keyboard Entail?
Resetting a keyboard involves restoring its settings to their default state. This can help fix various issues, including:
- Unresponsive keys
- Incorrect layouts
- Persistent software glitches
Common Issues Resolved by Resetting a Keyboard
- Keys not typing the correct characters
- Keyboard shortcuts not working
- Delays in keystroke registration
- Layout changes not reflecting
How to Reset a Keyboard on a Windows Computer
Checking for Physical Issues
Before jumping into software solutions, inspect your keyboard for physical damage or debris that might be causing the problem. Clean your keyboard carefully and ensure all keys are intact.
Resetting via Control Panel
- Access the Control Panel:
- Press
Win + R, typecontrol, and hitEnter. - Navigate to Keyboard Settings:
- Go to
Hardware and Sound>Devices and Printers. - Click on your keyboard device.
- Reset Keyboard PC Settings:
- Select the
Hardwaretab and thenProperties. - Go to the
Drivertab and chooseUpdate DriverorRoll Back Driverif available.
Using Device Manager
- Access Device Manager:
- Press
Win + Xand selectDevice Manager. - Uninstall Keyboard Driver:
- Expand
Keyboards. - Right-click your keyboard device and select
Uninstall. - Reinstall Keyboard Driver:
- Restart your computer. The driver will automatically reinstall.
Resetting Keyboard Layout
- Change Keyboard Layout:
- Go to
Settings>Time & Language>Language. - Select your language and click
Options. - Add or remove keyboard layouts as needed.
Additional Tips
- Consider using third-party software like SharpKeys to manage keyboard settings and remap keys if necessary.
How to Reset a Keyboard on a Mac Computer
Checking for Physical Issues
Inspect your keyboard for any physical damage or debris. Clean your keyboard thoroughly to ensure no physical obstructions.
Resetting via System Preferences
- Access System Preferences:
- Click on the Apple menu and select
System Preferences. - Reset Keyboard Settings:
- Go to
Keyboard>Input Sources. - Remove and re-add your keyboard layout.
Using Terminal Commands
- Open Terminal:
- Go to
Applications>Utilities>Terminal. - Enter Reset Commands:
defaults delete -g com.apple.keyboard.modifiermapping- Restart your computer to apply changes.
Resetting Keyboard Layout
- Change Keyboard Layout:
- Go to
System Preferences>Keyboard>Input Sources. - Add or remove keyboard layouts as needed.
Additional Tips
- Use third-party software like Karabiner-Elements for advanced keyboard configurations and remapping.
Resetting a Keyboard for Both PC and Mac
Common Troubleshooting Steps
- Restart your computer to clear temporary issues.
- Disable any third-party keyboard apps temporarily to see if they are causing conflicts.
- Ensure your operating system is up to date to avoid compatibility issues.
Best Practices for Maintaining Keyboard Functionality
- Regularly clean your keyboard to keep it free of dust and debris.
- Use a keyboard cover to protect against spills and dirt.
- Update your keyboard drivers and operating system regularly.
Conclusion
Resetting your keyboard can resolve a variety of issues and restore its functionality. Follow these steps to troubleshoot and fix common keyboard problems on both Windows and Mac computers. If you have any specific issues or questions, feel free to leave a comment below.
Call to Action
Found this guide helpful? Share it on social media and help others with their keyboard issues! Don’t forget to subscribe to our blog for more tech tips and guides.
FAQ
Q: How do I reset my keyboard on a Windows computer?
A: You can reset your keyboard on a Windows computer by using the Control Panel, Device Manager, or by changing the keyboard layout in the Settings.
Q: How do I reset a keyboard on a Mac computer?
A: Resetting a keyboard on a Mac can be done through System Preferences, Terminal commands, or by changing the keyboard layout in System Preferences.
Q: Why is my keyboard not typing the correct characters?
A: This issue can be caused by incorrect keyboard layouts or software glitches. Resetting the keyboard can often resolve this problem.
Q: Can physical damage cause keyboard issues?
A: Yes, physical damage or debris can cause unresponsive keys or incorrect typing behavior. Always inspect and clean your keyboard first.
Q: What third-party software can I use to manage keyboard settings?
A: For Windows, you can use SharpKeys. For Mac, Karabiner-Elements is a good option for advanced keyboard configurations.